Schedule story posts in bulk
A tutorial on how to schedule multiple story posts at once
We have recently added a new feature to Storrito which allows you to schedule multiple story images and videos at once. The bulk scheduling tool simplifies the planing of more complex stories and allows you to easily change the time and swipe up links of scheduled posts.
Getting Started
- You can find the new tool in the sidebar under "Bulk Scheduling". Similar to the "Schedule" section, you can see all connected Instagram accounts in a column on the left side.
- Make sure to select the right account you want to schedule your posts on by clicking on it. The active account is marked with a red circle (in this case storritofresh):
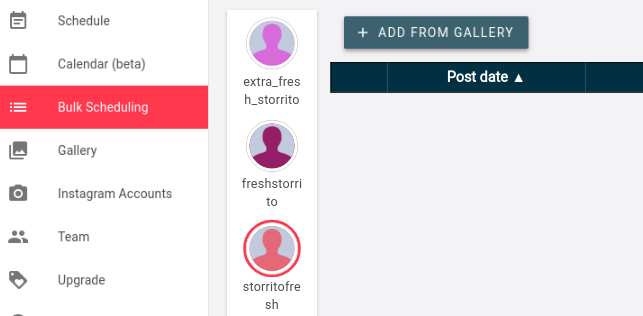
- To schedule multiple posts at once on the selected account, click on the "ADD FROM GALLERY" button. A popup window will show all images and videos that are in your gallery. Please note that archived elements will not be shown.
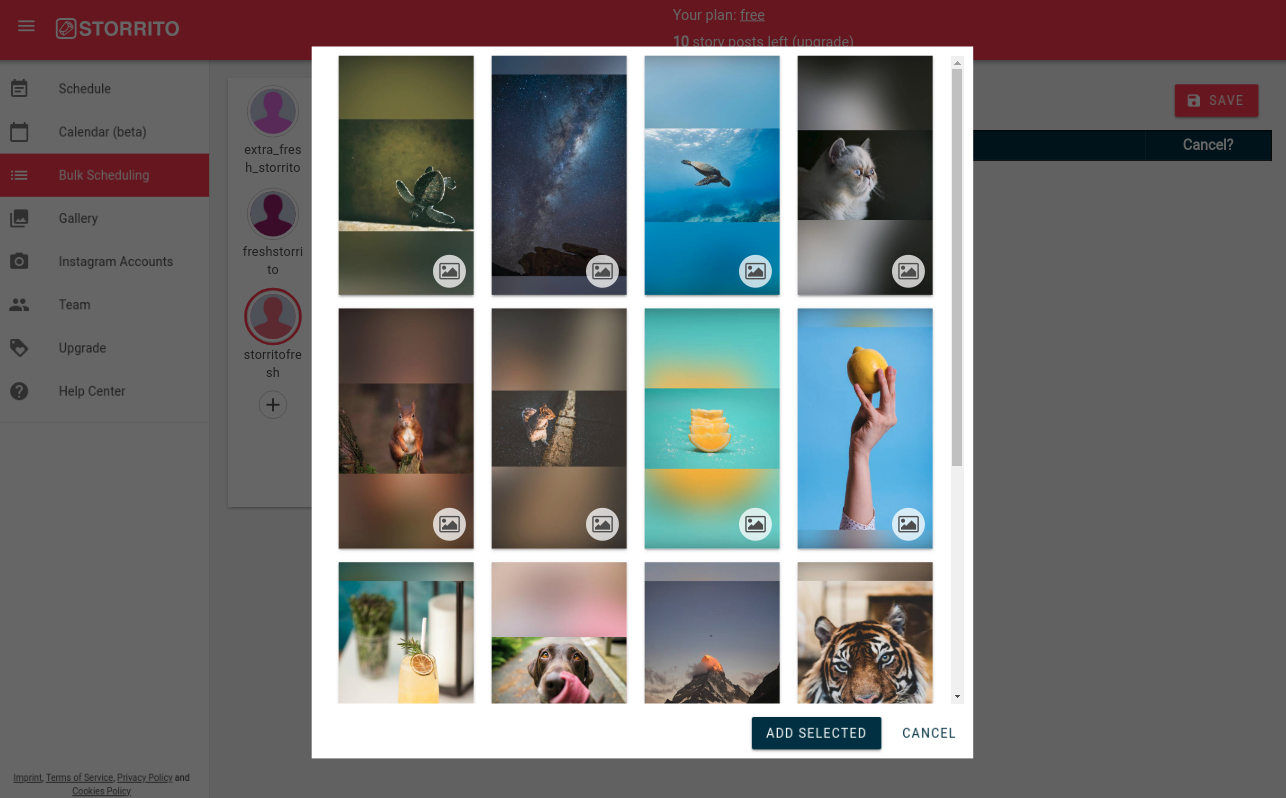
- You can now select multiple elements in this window by clicking on them. The order you click the cards determines the order they will be added to the bulk schedule tool which is also indicated by the numbers on the selected cards.
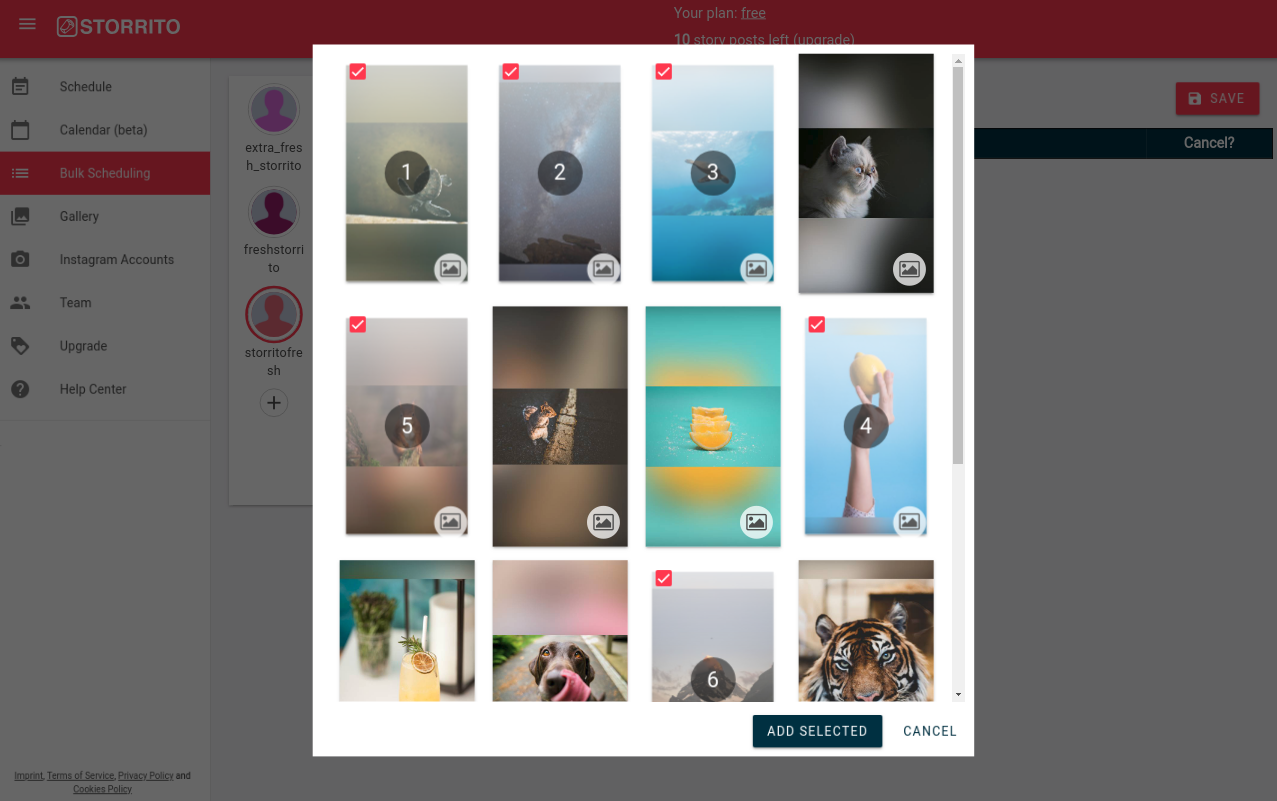
- In order to add the selected posts to your bulk schedule tool, click on the "ADD SELECTED" button. Don't fear, the posts will not be scheduled or posted yet, they will just appear in the table of your bulk schedule tool in the order you have chosen. The post date of your first added post will be 10 minutes in the future, the second 11 minutes, then 12 and so on. The minute between each post is necessary to obtain the post order.
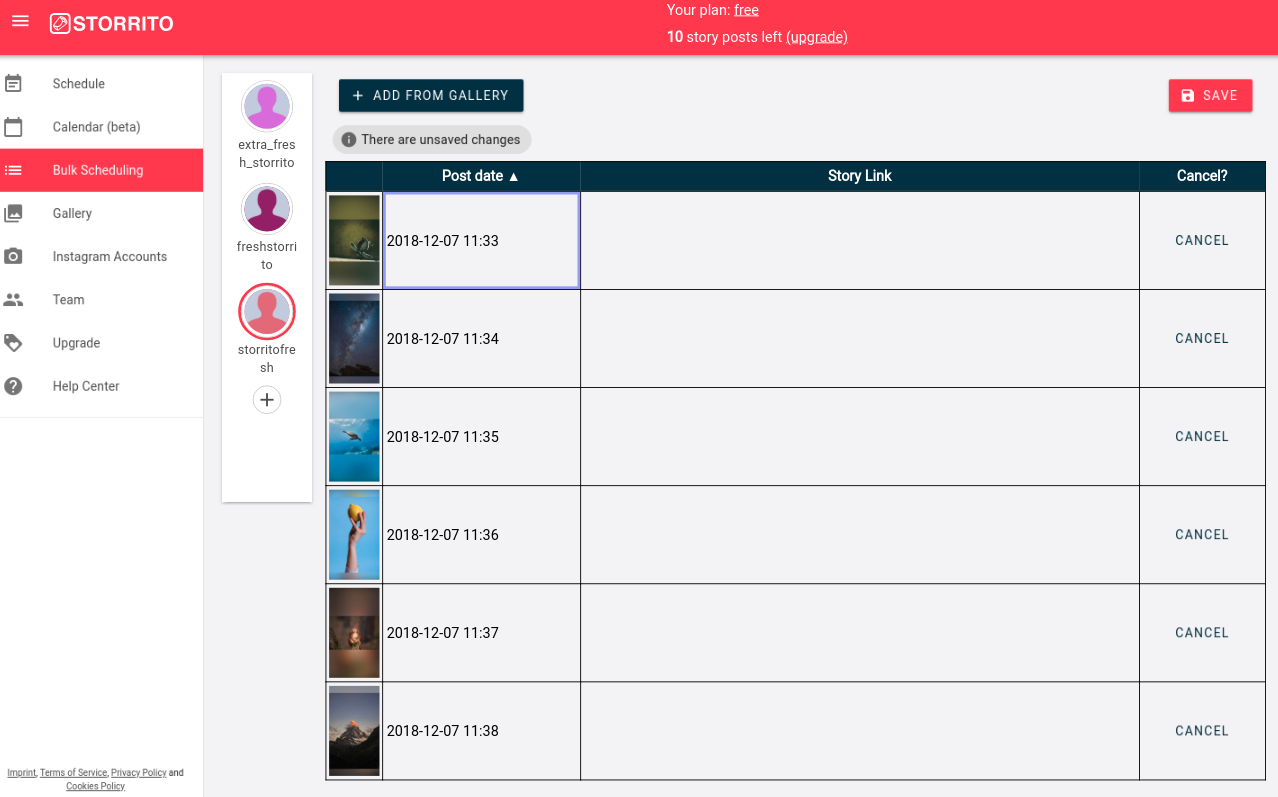
- You are now free to change the post date and add story links if you have a business account with more than 10,000 followers. When you are ready to schedule your posts, press "SAVE". Please keep in mind that posts that are scheduled in the pasts will be posted immediately to your account.
- To cancel posts, click on the "CANCEL" button in the corresponding row. The post will now no longer be displayed in the table but you still need to remember to save the tool before you leave.
Navigation
- The bulk schedule table works similar to an excel sheet: The selected table cell is marked with a blue border. You can select any cell by clicking on it or use the arrow keys or the tab key to select the next cell.
- To edit a selected cell click on it again or press enter. When in edit mode the cell will be marked with an additional orange border:
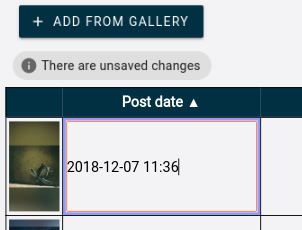
- The post date needs to be in the format: "2018-12-04 11:36"
Swipe up links need to start with "http://" or "https://" followed by a valid URL.
If something is formatted wrong, the cells will show error messages, a red notification "Please correct the errors" will be displayed and the "SAVE" button will be disabled:
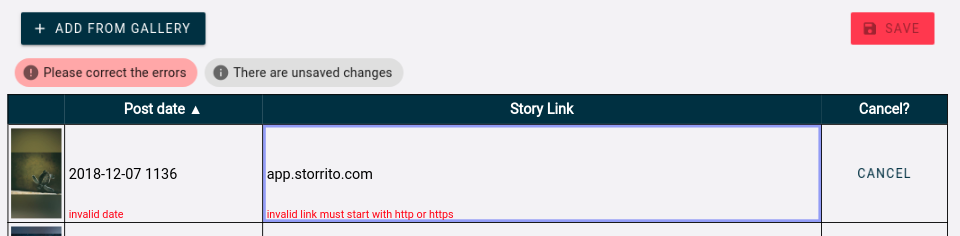
- Like on a spread sheet you can copy and paste whole cells by selecting the cell (blue border) and pressing ctrl+c. Then select the cell you want to paste your date or link to and press ctrl+v.
- You can order the posts by post date or story link by pressing on the corresponding table header. An arrow will indicate if the order is ascending or descending.